안녕하세요.
이번 포스팅에서는 크롬 새 탭 페이지를 원하는 사이트로 설정하는 방법에 대해서 소개해드리려고 해요. 크롬 웹 브라우저를 이용하다 보면 현재 사용하는 사이트 창은 놔둔 채 새로운 사이트 창을 열기 위해 새 탭 페이지를 자주 이용하는데요. 보통 상단에 있는 '+' 모양의 '새 탭' 버튼을 누르면 나오는 새 탭 페이지로 북마크에 추가해두었던 사이트의 아이콘 모음으로 구성된 페이지가 출력되는 것을 볼 수 있고 크롬 웹 브라우저의 설정 항목에서 별도로 이러한 새 탭 페이지를 원하는 사이트로 변경할 수 있는 방법은 기본적으로 없었습니다. 그래서 '새 탭' 버튼을 눌렀을 시 자주 접속하는 사이트가 나와 보다 편리하게 크롬 브라우저를 이용하고 싶으셨던 분들에게 조금은 아쉬울 수밖에 없었죠. 하지만 새 탭 페이지를 원하는 사이트로 설정 가능한 방법이 있는데요. 평소 새 탭 페이지를 원하는 사이트 페이지로 설정하는 방법이 필요하셨거나 궁금하셨던 분들에게 굉장히 유용한 내용 소개될 예정이니 끝까지 꼼꼼하게 읽어주세요. 그렇게 어려운 방법 아니거든요. 자 그럼 그 내용 바로 시작해볼게요.

목차
크롬 새 탭 페이지를 원하는 사이트로 설정하기
마무리
크롬 새 탭 페이지를 원하는 사이트로 설정하기
크롬 새 탭 페이지를 원하는 사이트로 설정하는 방법에 대해서 소개해드릴게요.
크롬 새 탭 페이지를 원하는 사이트로 설정하기 위한 준비과정
1. 크롬 웹브라우저에서 '구글' 사이트에 접속해주세요.
2. '크롬 웹 스토어'를 입력 및 검색해준 뒤 해당 사이트로 접속해주세요.
3. 좌측 사이드바 상단에 있는 '스토어 검색' 입력창에 'new tab redirect'를 입력 및 검색해주세요.
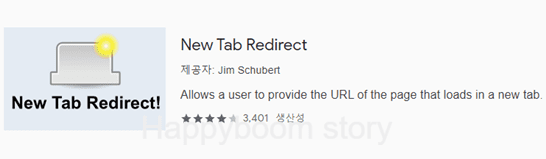
4. 검색 결과가 나타나는 우측 화면에서 'New Tab Redirect' 항목을 클릭해주세요.
5. 우측 상단에 있는 'Chrome에 추가' 버튼을 눌러주세요.
6. 팝업창에서 '확장 프로그램 추가' 버튼을 클릭합니다.
이로써 크롬 새 탭 페이지를 원하는 사이트로 설정하기 위한 준비과정이 완료됩니다.
크롬 새 탭 페이지를 원하는 사이트로 설정하기
1. 크롬 웹브라우저를 실행해주세요.
2. 우측 상단 프로필 아이콘 옆에 있는 '확장 프로그램' 아이콘을 눌러주세요.
3. 'New Tab Redirect' 확장 프로그램 항목 우측에 있는 점 3개 모양의 '더보기' 아이콘을 눌러주세요.
4. '옵션' 항목을 눌러주세요.
5. 'Redirect URL' 입력란에 '새 탭' 버튼 클릭 시 접속을 원하는 사이트 주소 URL을 입력한 뒤 우측 'Save' 버튼을 눌러주세요.
- 예를 들어 '새 탭' 버튼 클릭 시 유튜브 사이트로의 접속을 원하면 'https://www.youtube.com'을 입력하시면 되겠습니다.
6. '새 탭' 버튼을 누른 뒤 '이 페이지를 변경하려고 하셨나요?'라는 팝업창이 나오면 '유지' 버튼을 클릭해주세요.
이로써 크롬 새 탭 페이지를 원하는 사이트로 설정하는 과정이 완료됐습니다. 앞으로 크롬 웹브라우저 작업 표시줄에 있는 '+'모양의 '새 탭' 버튼을 누르면 5번 단계에서 설정한 사이트로 새 탭 페이지가 출력되는 것을 확인하실 수 있습니다.
마무리
지금까지 크롬 새 탭 페이지를 원하는 사이트로 설정하는 방법에 대해서 소개해드렸습니다. 평소 '새 탭' 버튼을 클릭하면 자주 이용하는 사이트로 접속되기를 원하셨지만 그 방법을 몰라 고민이셨던 분들에게 이 포스팅 내용이 여러모로 유용하셨으면 좋겠습니다. 앞으로 또 유용한 내용의 포스팅으로 찾아뵙겠습니다. 감사합니다.
추천글
[타임라인] 구글 계정 위치 기록 기기별로 활성화하여 이용하거나 끄는 방법
[타임라인] 구글 계정 위치 기록 기기별로 활성화하여 이용하거나 끄는 방법
안녕하세요. 이번 포스팅에서는 '타임라인' 다시 말해 구글 계정에서 본인이 활동했던 위치 기록을 기기별로 활성화하여 이용하거나 끄는 방법에 대해서 소개해드릴게요. 모바일 기기를 사용하
whateverallwant.tistory.com
윈도우에서 같은 형식 파일 이름 일괄적으로 한번에 바꾸는 방법
윈도우에서 같은 형식 파일 이름 일괄적으로 한번에 바꾸는 방법
안녕하세요. 이번 포스팅에서는 윈도우에서 같은 형식의 파일 이름을 일괄적으로 한 번에 바꾸는 방법에 대해서 소개해드리려고 해요. 윈도우를 사용하다가 파일 이름을 바꾸는 상황이 곧잘 생
whateverallwant.tistory.com
이 포스팅이 도움이 되셨다면 공감 꾹♥
이 포스팅의 모든 내용에 대해 무단 배포 및 2차 가공 생산을 금지합니다.




댓글