안녕하세요.
이번 포스팅에서는 '인페인트 포토 에디터'라는 프로그램을 이용하여 사진에서 불필요한 대상을 제거하는 방법에 대해서 소개해드릴게요. 여행을 가서나 혹은 좋은 카페에 가서 사진을 찍었을 때 찍은 사진 속에서 일부 대상을 제거했으면 했던 경험 다들 있으실 건데요. 하지만 전문적인 프로그램 기술 능력이 없으면 제거하고자 하는 행위는 생각도 못하는 경우가 많고요. 그런데 초보자라도 직관적으로 클릭 몇 번이면 사진에서 일부 불필요한 대상을 제거하는 쉬운 방법이 있는데요. 평소 간직하고 싶거나 중요한 사진에서 일부 불필요한 대상을 제거하고는 싶었지만 포토샵 등의 전문적인 프로그램 기술이 없어 시도를 못하셨던 분들을 위해 굉장히 도움되는 내용 아래에 준비해놓았으니 꼼꼼하게 읽어주세요. 자 그럼 그 방법 바로 시작해볼게요.
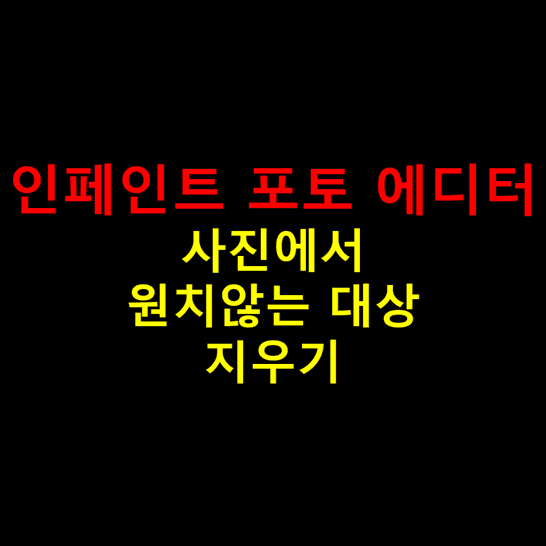
목차
'인페인트 포토 에디터' 설치하기
'인페인트 포토 에디터'로 사진에서 불필요한 대상 제거하기
마무리
'인페인트 포토 에디터' 설치하기
사진에서 불필요한 대상을 제거하기 위해서 '인페인트 포토 에디터'라는 프로그램을 설치해주셔야 합니다.
윈도우 디펜서 실시간 감지 중지하기
1. 하단 작업 표시줄 우측 말풍선 모양의 '알림 관리' 아이콘을 클릭해주세요.
2. '모든 설정' 탭을 눌러줍니다.
3. '업데이트 및 보안' 항목으로 접속해주세요.
4. 좌측 사이드 바에서 'Windows 보안' 카테고리를 클릭합니다.
5. '보호 영역' 카테고리에서 '바이러스 및 위협 감지' 항목을 눌러주세요.
6. '바이러스 및 위협 방지 설정' 항목에 있는 '설정 관리' 링크를 클릭해주세요.
7. '실시간 보호' 항목의 버튼을 눌러 비활성 상태로 꺼주세요.
이로써 윈도우 디펜서 실시간 감지를 중지하는 과정이 완료됩니다.
'인페인트 포토 에디터' 설치하기
1. 아래 링크를 통해 '인페인트 포토 에디터'를 다운로드 받을 수 있는 사이트로 접속해주세요.
2. 'v9.0'에 해당하는 '다운로드' 버튼을 눌러주세요.
3. 하단에 있는 'if your download does not start automatically' 오른쪽 옆 'click here'라는 파란 링크를 클릭해주세요.
4. 다운로드 받은 압축파일을 실행해서 압축 풀기를 진행해주세요.
진행 과정에서 나오는 암호 입력 팝업창에서 '암호 입력'란에 입력할 패스워드는 '123'입니다.
5. 압축이 풀린 폴더를 실행해주세요.
6. 'Setup.exe' 파일을 더블 클릭해서 실행합니다.
7. 원하시는 언어를 설정하신 뒤 'OK' 버튼을 눌러주세요.
8. 'Next' 버튼을 두 번에 거쳐 클릭해주세요.
9. 'Install' 버튼을 눌러줍니다.
10. 설치 과정이 완료되면 'Finish' 버튼을 클릭해주세요.
이로써 '인페인트 포토 에디터' 프로그램의 설치 과정이 완료되었습니다. 이제부터 해당 프로그램을 통해 사진에서 불필요한 대상을 손쉽게 제거하실 수 있답니다.
'인페인트 포토 에디터' 정품 인증하기
1. 하단 작업표시줄 좌측에 있는 '시작' 버튼을 눌러주세요.
2. 설치된 모든 프로그램 항목에서 'Inpaint' 항목을 누르면 나오는 'Inpaint' 실행 파일을 마우스 오른쪽 버튼으로 클릭해주세요.
3. '파일 위치 열기' 항목을 클릭합니다.
윈도우 10 기준으로 '자세히' 항목에서 '파일 위치 열기' 항목을 보실 수 있습니다.
4. 위 카테고리 '인페인트 포토 에디터 설치하기' 4번 단계를 진행한 후 형성된 압축 해제 폴더를 실행해주세요.
5. 'fix' 폴더로 들어간 뒤 'Inpaint.exe' 실행 파일을 복사해주세요.
6. 3번 단계에서 열린 '인페인트 포토 에디터' 설치 폴더에 5번 단계에서 복사한 실행파일을 붙여 넣어주세요.
7. '대상 폴더 액세스 거부' 팝업창에서 '계속' 버튼을 눌러주세요.
이로써 '인페인트 포토 에디터' 정품 인증 과정이 완료됩니다.
'인페인트 포토 에디터'로 사진에서 불필요한 대상 제거하기

'인페인트 포토 에디터'로 사진에서 불필요한 대상을 제거하는 방법에 대해서 소개해드릴게요.
1. '인페인트 포토 에디터'를 실행해주세요.
2. 불필요한 대상을 제거하고자 하는 사진 이미지 파일을 불러와주세요.
- '인페인트 포토 에디터' 작업창에 작업하고자 하는 사진 이미지 파일을 클릭 후 끌어오는 드래그 방식으로 불러올 수 있습니다.
- 우측 상단 '파일' 메뉴에서 '열기' 항목을 누른 후 작업하고자 하는 사진 이미지 파일이 있는 경로를 직접 찾아 들어가 선택 후 '열기' 버튼을 눌러 불러올 수 있습니다.
3. 좌측 사이드바 도구 모음을 통해 삭제하고자 하는 대상을 선택한 뒤 상단에 있는 '지우기' 버튼을 눌러주세요.
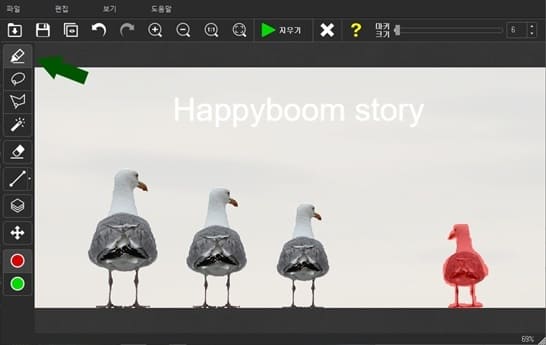
'마커 기능'은 삭제하고자 하는 대상의 영역을 직접 덧칠해주는 방식으로 제거 대상을 선택하는 도구입니다.
- 우측 상단 '마커 크기' 조절바를 통해 도트 크기를 조절할 수 있습니다.
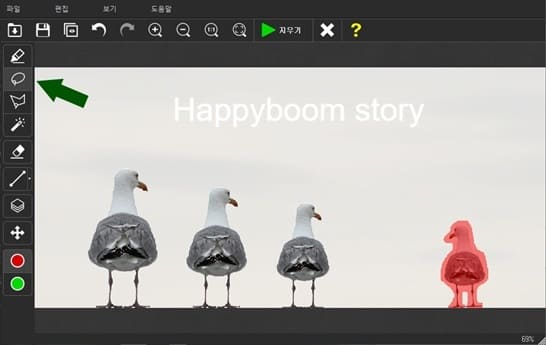
'올가미 도구' 기능은 삭제하고자 하는 대상의 영역 근방의 주위를 한 번 클릭한 상태에서 둘러싸는 방식으로 제거 대상을 선택하는 도구로 선택 영역이 연속적인 곡선의 형태로 잡힙니다.

'다각 올가미' 도구는 삭제하고자 하는 대상의 영역 근방의 주위를 여러 번 클릭하며 둘러싸는 방식으로 제거 대상을 선택하는 도구로 선택 영역이 클릭점 사이가 직선으로 연결돼 다각형의 형태로 잡힙니다.
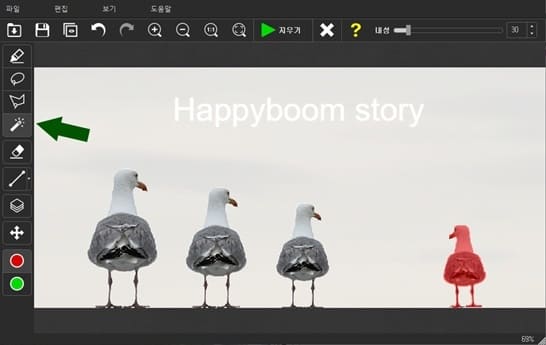
'마술봉'은 삭제하고자 하는 대상에서 색상이 비슷한 영역이 클릭을 통해 자동으로 검출되는 방식으로 제거 대상을 선택하는 도구입니다.
이로써 '인페인트 포토 에디터'를 통해 사진에서 불필요한 대상을 제거하는 과정이 완료됩니다.
마무리
지금까지 '인페인트 포토 에디터'라는 프로그램을 이용하여 사진에서 불필요한 대상을 제거하는 방법에 대해서 소개해드렸습니다. 사진을 볼 때 지웠으면 하는 대상을 포토샵과 같은 전문 프로그램 기술 없이도 간단히 클릭을 통해 누구나 손쉽게 제거하는 방법이 필요하셨던 분들에게 이 포스팅 내용이 많은 도움되셨으면 좋겠습니다. 다음에 또 유용한 내용의 포스팅으로 찾아뵙겠습니다. 감사합니다.
추천글
크롬 새 탭 페이지를 원하는 사이트로 설정하는 방법
안녕하세요. 이번 포스팅에서는 크롬 새 탭 페이지를 원하는 사이트로 설정하는 방법에 대해서 소개해드리려고 해요. 크롬 웹 브라우저를 이용하다 보면 현재 사용하는 사이트 창은 놔둔 채 새
whateverallwant.tistory.com
iLoveIMG 아이 러브 이미지 무료 사진 파일 수정 웹사이트 용량 줄이기 방법
iLoveIMG 아이 러브 이미지 무료 사진 파일 수정 웹사이트 용량 줄이기 방법
안녕하십니까? 이번 포스팅에서는 사진 파일을 무료로 수정할 수 있는 '아이 러브 이미지(iLoveIMG)'라는 웹사이트에서 이미지 파일 용량을 줄이는 방법에 대해서 소개해드리려고 합니다. 평소 이
whateverallwant.tistory.com
이 포스팅이 도움이 되셨다면 공감 꾹♥
이 포스팅의 모든 내용에 대해 무단 배포 및 2차 가공 생산을 금지합니다.




댓글