안녕하십니까?
저번 포스팅에서 티스토리 블로그와 구글 애널리틱스를 유니버설 애널리틱스 속성(UA)과 구글 애널리틱스 4 속성(GA4) 모두로 연동하는 방법에 대해서 설명드렸습니다.
티스토리 블로그와 구글 애널리틱스 4 속성(GA4)과 유니버설 애널리틱스 속성(UA) 둘다로 연동하는 방법
티스토리 블로그와 구글 애널리틱스 4 속성(GA4)과 유니버설 애널리틱스 속성(UA) 둘다로 연동하
안녕하십니까? 티스토리 블로그와 구글 애널리틱스를 많이들 연동하셔서 유입 방문자에 대한 정보를 분석하고 블로그 운영에 대한 방향성을 잡아가시는 것으로 알고 있습니다. 그래서 이번 포
whateverallwant.tistory.com
연동 과정을 마쳤다면 본인이 티스토리 블로그에 접속 시 구글 애널리틱스에서 자신의 접속 데이터를 수집하는 것을 애초에 수집하지 않는 설정이 필요합니다. 본인의 접속 데이터는 추후 방문 유입자 데이터 분석과정에서 아무런 의미를 갖지 않는 것을 넘어 오히려 데이터의 의미를 왜곡시킬 수도 있기 때문입니다. 그래서 이번 포스팅에서는 티스토리 블로그와 연동이 완료된 구글 애널리틱스에서 특정 내부 IP를 필터링하는 설정 방법에 대해서 설명드리겠습니다. 이 과정은 비단 티스토리 블로그에만 국한되는 설정이 아니라 쇼핑몰과 같은 개인 또는 회사의 웹사이트가 구글 애널리틱스와 연동된 경우에도 동일하게 적용될 수 있는 내용이므로 구글 애널리틱스와 연동된 웹사이트에서 '필터' 기능을 설정을 하시고자 하신다면 마찬가지로 이 포스팅 내용의 과정을 그대로 따라가 주시면 되겠습니다. 하나하나 과정을 밟아가며 아주 쉽고도 자세하게 설명드려볼 테니 차근차근 따라 해 주셔서 구글 애널리틱스의 기본 설정이라 할 수 있는 '필터' 기능을 꼭 설정해두시길 바랍니다.

-
구글 애널리틱스에서 특정 내부 IP 필터링 설정하는 방법
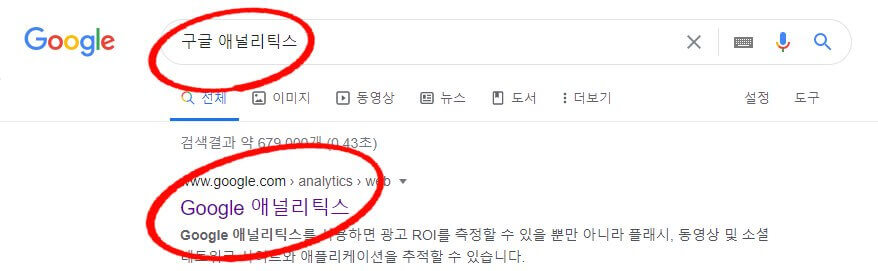
1. 구글 계정으로 접속한 뒤 '구글 애널리틱스' 사이트 홈 화면으로 접속해줍니다.
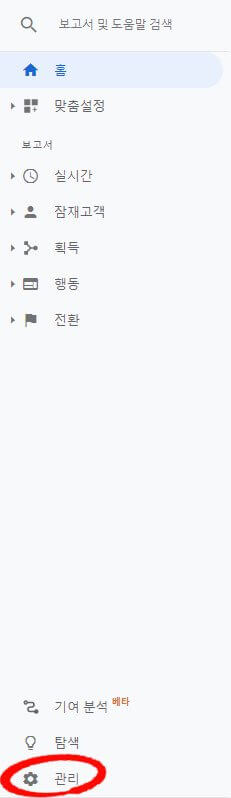
2. 좌측 사이드 바에서 가장 최하단에 있는 '관리' 버튼을 눌러줍니다.
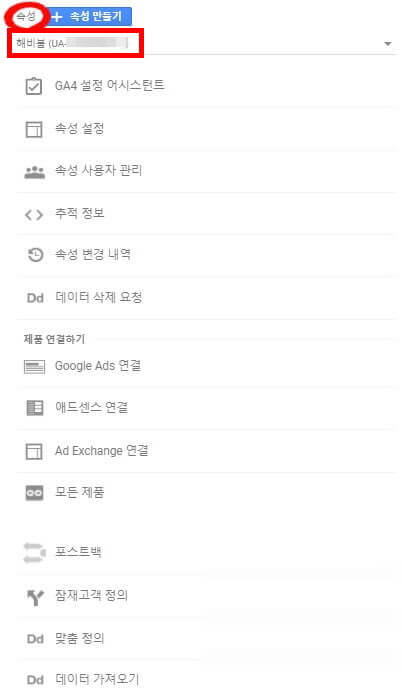
3. '관리' 페이지가 3등분 돼서 카테고리가 나뉠 텐데 중앙의 '속성' 카테고리 화면에서 필터링을 적용할 사이트의 구글 애널리틱스 속성을 '유니버설 애널리틱스 속성(UA)'으로 바꾸어줍니다.
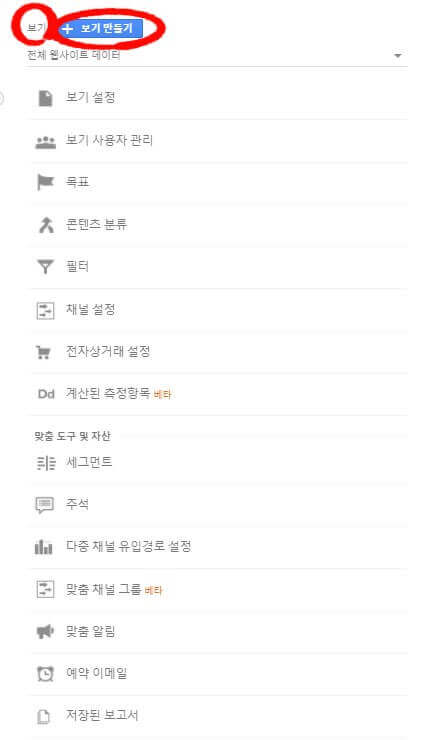
4. '관리' 페이지 우측 '보기' 카테고리 화면에서 '보기 만들기' 버튼을 클릭해줍니다..
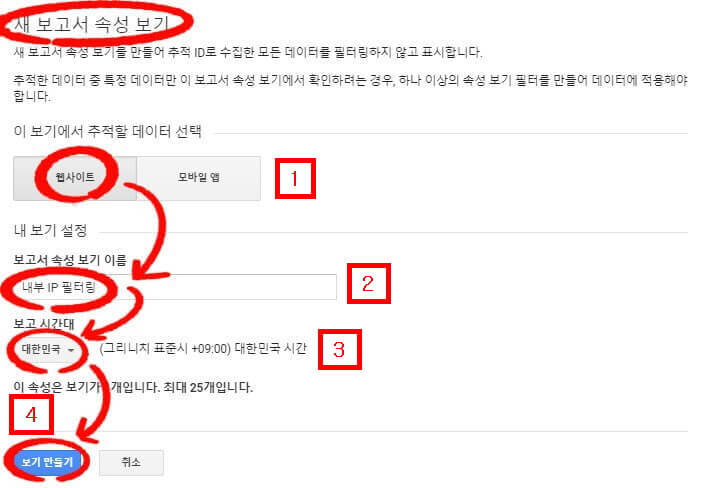
5. '새 보고서 속성 보기' 화면에서 각 속성을 모두 설정한 뒤 하단의 '보기 만들기' 버튼을 클릭합니다.
'이 보기에서 추적할 데이터 선택' 항목은 '웹사이트'로 설정합니다.
'내 보기 설정' 항목에서 '보고서 속성 보기 이름' 항목을 본인이 알아보기 좋도록 설정합니다.
저의 경우 '내부 IP 필터링'으로 설정해보겠습니다.
'내 보기 설정' 항목에서 '보고 시간대'는 본인이 거주하시는 나라로 설정해줍니다.
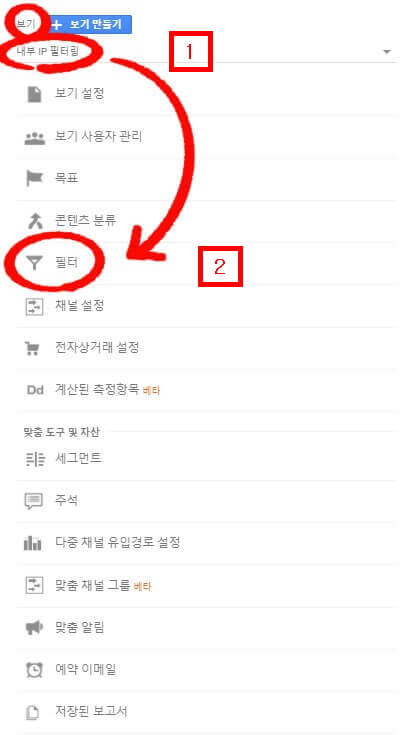
6. '관리' 페이지 우측 '보기' 카테고리 화면에서 '보고서 속성 보기 이름'이 방금 전 설정한 속성으로 되어 있는지 확인한 후 '보기' 카테고리의 '필터' 항목을 눌러줍니다.

7. '필터' 화면에서 '필터 추가' 버튼을 클릭해줍니다.
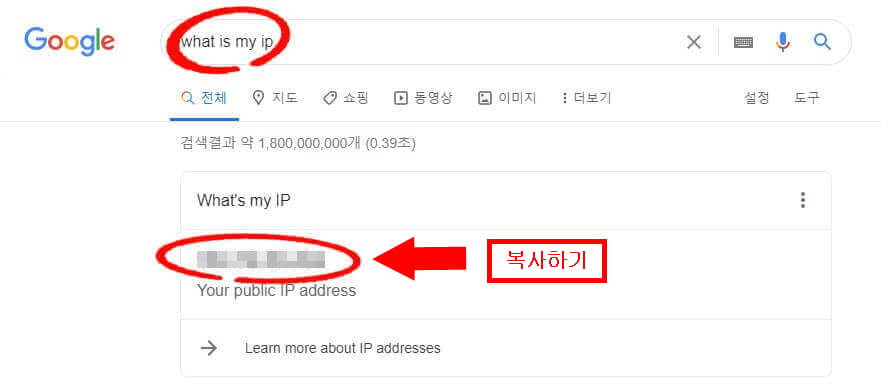
8. '필터' 기능 설정의 목적은 개인 또는 회사가 구글 애널리틱스와 연동된 웹사이트 접속 시 사용하는 내부 IP를 제거하기 위함이고 그러기 위해서는 내부 IP를 알아야 합니다. 내부 IP를 알아내는 방법은 '구글'에서 'what is my ip'를 검색해주는 것입니다.
새로운 창으로 '구글'에 접속하셔서 'what is my ip'를 검색하면 나오는 내부 IP를 복사해줍니다.
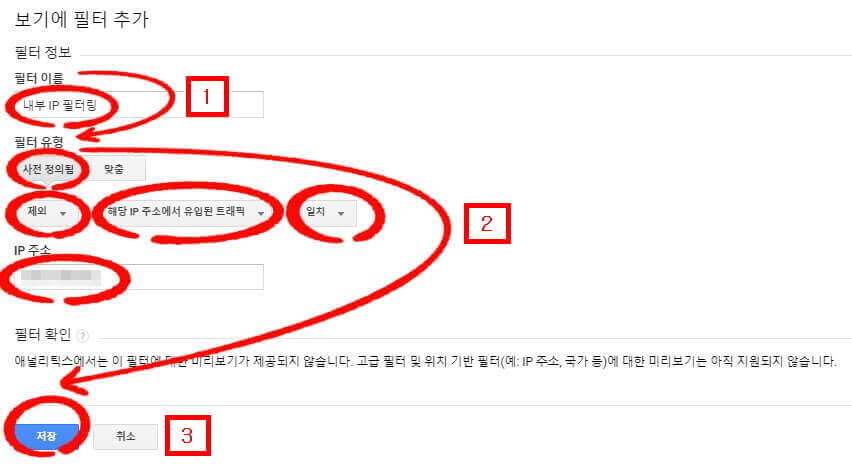
9. 다시 7번 단계의 '구글 애널리틱스'로 돌아와 '보기에 필터 추가' 화면에서 '필터 정보'의 각 속성을 모두 설정해둔 뒤 하단의 '저장' 버튼을 클릭합니다.
'필터 이름'은 본인이 추후 알아보시기 편한 이름으로 설정해주시면 됩니다.
저의 경우 '내부 IP 필터링'으로 설정했습니다.
개인의 경우 '필터 유형'은 '사전 정의됨', '제외', '해당 IP 주소에서 유입된 트래픽', '일치'로 설정하고 'IP 주소'는 8번 단계에서 복사해둔 내부 IP를 그대로 붙여 넣기 해 줍니다.
회사와 같이 공용 IP주소를 사용해서 여러 개의 IP 주소를 필터링해야 하는 경우 '필터 유형'을 '사전 정의됨', '제외', '해당 IP 주소에서 유입된 트래픽','시작값'으로 설정하고 'IP 주소'는 여러 개의 IP를 모두 다 등록하는 것이 아니라 방금 '필터 유형'에서 설정한 '시작값'만 입력해주시면 되는 것입니다.
IP 주소는 보통 'XXX.XXX.XXX.XX' 또는 'XXX.XXX.XXX.XXX'으로 이루어져 있는데 점을 기준으로 첫 번째 마디를 A클래스, 두 번째 마디를 B클래스, 세 번째 마디를 C클래스, 네 번째 마디를 D클래스라고 이름 붙입니다. 그리고 위에서 말한 시작값은 A 클래스부터 C 클래스까지를 말하는 것입니다. 그러므로 공용 IP 중 A, B, C 클래스가 같은 IP가 존재한다면 이 공용 IP는 일일이 하나하나 모두 등록하는 비효율적인 과정을 거치는 것이 아니라 '필터 유형'에서 '시작값'으로 설정해준 뒤 'IP 주소'에 시작값만 입력하면 A, B, C 클래스가 같은 모든 공용 IP를 입력한 효과를 취할 수 있게 됩니다. 예를 들어 공용 IP 중 A, B, C 클래스가 같은 '74.125.19.XX' 또는 '74.125.19.XXX'꼴의 각기 다른 여러 IP가 존재한다면 'IP 주소'에 시작값 '74.125.19'만 입력해줌으로써 '74.125.19.XX' 또는 '74.125.19.XXX'꼴의 모든 공용 IP가 필터링되는 것입니다.

10. '필터' 화면상에 위의 과정을 거친 결과 등록된 '필터'가 등록된 것을 확인하실 수 있고 이로써 구글 애널리틱스에서 특정 IP를 필터링하는 과정이 완료됩니다.
-
마무리
이상으로 웹사이트와 연동이 완료된 구글 애널리틱스에서 특정 내부 IP를 필터링하는 설정 방법에 대해서 설명드렸습니다. 티스토리를 비롯한 웹사이트와 구글 애널리틱스를 연동하셨다면 내부 IP를 필터링하는 설정 또한 바로 해주셔서 추후 유입 방문자 분석 시 본인의 내부 IP로 인한 데이터 왜곡이 없는 깨끗한 데이터 얻어나가시길 바랍니다. 그럼 다음에도 유익한 포스팅으로 찾아뵙겠습니다. 감사합니다.




댓글