이번 포스팅에서는 하나의 안드로이드 스마트폰에서 카카오톡 계정을 개인용과 업무용을 구분하여 2개 생성하는 방법에 대해서 소개해드리려고 해요. 보통 사회생활을 시작하신 분들이라면 카카오톡 계정에 개인 친구와 직장 지인들이 모두 등록되어 있는 경우가 많으실 텐데요. 개인용으로 사용되어야 할 카톡 계정에 직장 지인들까지 함께 있다 보니 프로필 설정도 자유롭지 못할 수 있고 근무시간 외에 업무지시까지 카카오톡으로 받는 경우도 있다 보니 계정을 개인용과 업무용으로 구분하고 싶어지는 욕구가 한 번씩들 있으셨을 겁니다. 이럴 때 보통 휴대폰 하나를 더 사는 방법도 있겠지만 계정 구분을 위해서 굳이 휴대폰 하나를 더 장만한다는 건 비용적인 측면에서 그다지 효율적이지도 않고요. 하지만 휴대폰을 하나 더 구매하지 않고도 카톡 계정을 2개 생성하는 방법이 있습니다. 평소 카카오톡 계정을 2개 만들어 개인용 계정과 업무용 계정을 구분하고 싶어 오셨던 분들이시라면 분명 큰 도움받으실 내용이 될 거라 확신하니 끝까지 꼼꼼하게 봐주시고 그대로 따라서 진행해주세요. 그대로만 따라오신다면 그다지 어렵지 않도록 설명드릴게요. 그럼 내용 바로 시작해볼게요.
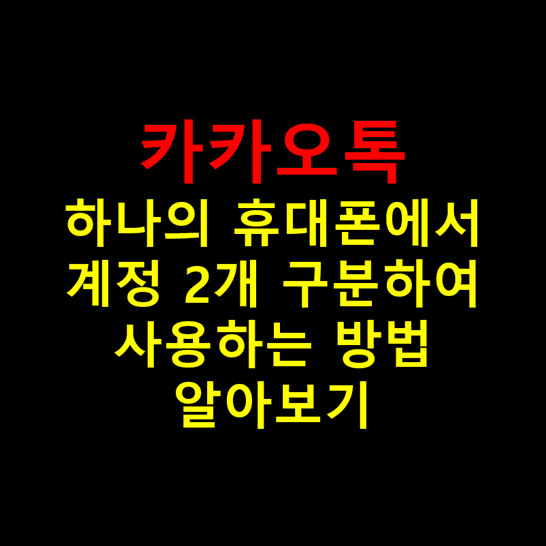
목차
하나의 안드로이드 휴대폰에서 카톡 계정 2개 생성하는 방법
마무리
하나의 안드로이드 휴대폰에서 카톡 계정 2개 생성하는 방법
하나의 안드로이드 휴대폰에서 카카오톡 계정을 2개 만들어 하나는 개인용, 나머지 하나는 업무용으로 사용하는 방법에 대해서 소개해드릴게요.
ㄱ. 가상 전화번호 생성하기
1. 'Play 스토어' 앱을 실행해주세요.
2. 상단 검색창을 터치한 뒤 입력란에 'Nextplus'를 입력 및 검색해주세요.
3. 'Nextplus Free SMS Text + calls' 항목 우측에 보이는 '설치' 버튼을 눌러주세요.
4. 설치가 완료되면 'Nextplus' 앱을 실행해주세요.
5. 좌측 상단의 'SIGN UP' 버튼을 눌러주세요.
6. 팝업창이 뜨면 해당 창 우측 하단의 'CONTINUE' 버튼을 터치합니다.
- 해당 팝업창은 위치 권한을 허용하는 내용의 팝업창입니다.
7. 'NextPlus에서 내 기기 위치에 액세스 하도록 허용하시겠습니까?' 팝업창에서 '앱 사용 중에만 허용' 버튼을 눌러줍니다.
8. 'Nextplus에서 내 연락처에 액세스 하도록 허용하시겠습니까?' 팝업창에서 '허용' 버튼을 탭 해주세요.
9. 각 항목을 입력하고 체크박스에 체크한 뒤 'SIGN UP' 버튼을 눌러주세요.
- 'Username' 입력란에는 이메일 주소를 입력해주세요.
- 'Password' 입력란에는 본인이 사용할 비밀번호를 입력해주세요.
- 'I agree to the Privacy Policy & Terms of Use and confirm that I am 13 years of age or older' 항목의 내용은 개인정보 보호정책 및 이용약관에 동의하며 13세 이상임을 확인한다는 내용입니다.
10. 'Nextplus에서 기기의 사진, 미디어, 파일에 액세스 하도록 허용하시겠습니까?' 팝업창에서 '허용' 버튼을 눌러줍니다.
11. 'Select your State' 항목을 눌러 미국 임의의 지역 중 하나를 선택한 뒤 우측 하단의 'OK' 버튼을 터치해주세요.
12. 'Select your area code' 항목을 눌러 임의의 번호를 선택한 뒤 우측 하단의 'OK' 버튼을 탭 해주세요.
- 11번 단계에서 설정한 지역의 우편번호를 선택하는 과정이라고 생각하시면 됩니다.
13. 'GET A CUSTOM NUMBER' 버튼을 눌러주세요.
14. 'SEND A MESSAGE' 버튼을 눌러주세요.
- 만약 광고창이 뜨면 닫아주신 뒤 14번 단계를 진행해주세요.
15. 상단의 메뉴 중 전화기 모양의 메뉴를 선택해주세요.
16. 메뉴 바로 아래에 보이는 카테고리 중 'MESSAGES' 카테고리를 눌러주세요.
17. 'Welcome Party' 메시지를 눌러주세요.
18. 자신의 부여받은 가상 전화번호를 확인해주세요.
- 부여받은 가상 전화번호는 메시지 시작부 'Congratulations! Your new phone number is : X'에서 X에 해당합니다.
- 추후 ㄷ 과정의 10번 단계에서 가상 전화번호를 입력해야 하기 때문에 따로 메모를 해놓거나 필요한 순간에 'Nextplus' 앱을 실행한 뒤 17번 단계에서 열어본 메시지를 재확인해주세요.
이로써 안드로이드 스마트폰에서 가상 전화번호를 만드는 과정이 완료되었습니다.
ㄴ. '카카오톡' 앱 듀얼 메신저 기능 활성화하기
1. '설정' 앱을 실행해주세요.
2. '유용한 기능' 항목을 선택해주세요.
3. '듀얼 메신저' 항목을 눌러주세요.
4. '카카오톡' 항목의 우측 버튼을 눌러 활성 상태로 켜주세요.
5. '카카오톡 듀얼 앱을 설치할까요?' 팝업창에서 '설치' 버튼을 터치합니다.
6. '주의사항' 경고창 중앙 하단의 '확인' 버튼을 눌러줍니다.
7. '듀얼 앱용 연락처' 화면에서 '사용 안 함' 항목의 우측 버튼을 눌러 활성 상태로 켠 뒤 하단의 '중앙' 버튼을 눌러주세요.
- 활성 상태로 켜면 듀얼 앱에서 별도로 연락처 목록을 사용할 수 있고 만약 원하지 않는다면 비활성 상태로 꺼두신 후 하단의 '다음' 버튼을 눌러주시면 되겠습니다.
8. 카카오톡 2번째 계정에서 연동할 연락처를 모두 선택한 뒤 '완료' 버튼을 눌러주세요.
이로써 안드로이드 스마트폰에서 '카카오톡' 앱 듀얼 메신저 기능을 활성화하는 과정이 완료됩니다. 앱스 화면으로 가보시면 우측 하단에 주황색 마크가 새겨진 카카오톡 듀얼 메신저 앱이 설치된 것을 확인하실 수 있습니다.
ㄷ. 2번째 카카오톡 계정 생성하기
1. '카카오톡 듀얼 메신저' 앱을 실행해주세요.
2. '카카오톡 이용 안내' 화면에서 '허용하기' 버튼을 눌러주세요.
3. '카카오톡에서 내 연락처에 액세스 하도록 허용하시겠습니까?' 팝업창에서 '허용' 버튼을 터치해주세요.
4. '카카오톡에서 전화를 걸고 관리하도록 허용하시겠습니까?' 팝업창에서 '허용' 버튼을 탭 해주세요.
5. '카카오톡에서 기기의 사진, 미디어, 파일에 액세스 하도록 허용하시겠습니까?' 팝업창에서 '허용' 버튼을 눌러줍니다.
6. '동일한 기기에서 카카오톡을 사용하고 있으신가요?' 팝업창에서 '확인' 버튼을 눌러주세요.
7. '카카오톡을 시작합니다' 화면에서 '새로운 카카오 계정 만들기' 버튼을 선택해주세요.
8. '이용약관에 동의해주세요' 화면에서 필요한 항목에 체크해준 뒤 '동의하고 계속 진행합니다' 버튼을 눌러줍니다.
- 이후 과정을 진행하기 위해서는 '[선택]'에 해당하는 항목을 제외한 모든 항목에는 체크가 되어야 합니다.
9. '대한민국 +82' 항목을 눌러 '미국' 항목을 선택해주세요.
10. '휴대전화 번호' 입력란에 ㄱ 과정 18번 단계에서 '전화' 항목에 부여받았던 가상 전화번호를 입력해준 후 '확인' 버튼을 눌러주세요.
- 단, 번호 입력 시 부여받았던 가상 전화번호에서 앞에 있는 '+1'은 제외하고 입력해줍니다. 예를 들어 안내받은 가상 전화번호가 '+11234567890'이라면 '1234567890'을 입력해주시면 되는 것입니다.
11. 'X 이 전화번호로 인증번호를 보냅니다. 전화번호를 수정하려면 아래 취소 버튼을 선택해주세요.' 팝업창에서 '확인' 버튼을 터치해주세요.
12. 'Nextplus' 앱을 실행하여 카카오톡에서 전송한 메시지를 열어 인증번호를 확인해주세요.
13. '카카오톡 듀얼 메신저' 앱을 다시 실행하여 12번 단계에서 확인한 인증번호를 '인증번호' 입력란에 입력한 뒤 '확인' 버튼을 눌러주세요.
14. 비밀번호를 설정한 뒤 '확인' 버튼을 탭 해주세요.
15. 상단 카메라 마크가 새겨진 아이콘을 눌러 프로필 사진을 등록해주세요.
16. '이름(필수)' 입력란에 20자 이내로 카카오톡에서 사용할 이름을 입력해주세요.
17. '주소록 친구 자동 추가' 항목의 체크 여부를 결정해준 뒤 '확인' 버튼을 눌러주세요.
- 체크해주면 두 번째 생성한 계정에 주소록에 등록돼있는 기존 친구가 자동으로 추가됩니다.
18. '이메일을 등록해 주세요' 화면에서 '이메일' 입력란에 '카카오톡 듀얼 메신저' 앱 계정에서 이용할 이메일을 입력한 뒤 '개인정보 수집 및 이용 동의' 항목에 체크한 후 '인증메일 발송' 버튼을 터치합니다.
- '나중에 하기' 버튼을 눌러 추후에 이메일 등록을 할 수도 있습니다. 이 포스팅에서는 이메일 등록 과정을 바로 진행하는 것을 전제로 설명을 이어가겠습니다.
19. '이 주소를 등록하고 인증메일을 보냅니다. 이메일 주소를 수정하려면 취소 버튼을 선택해주세요.' 팝업창에서 '확인' 버튼을 눌러주세요.
20. 19번 단계에서 등록한 이메일 계정으로 로그인해 카카오톡으로부터 받은 이메일을 열어 인증번호를 확인해주세요.
21. '카카오톡 듀얼 메신저' 앱을 실행한 뒤 20번 단계에서 확인한 인증번호를 '인증번호' 입력란에 입력한 뒤 '확인' 버튼을 눌러주세요.
이로써 2번째 카카오톡 계정을 생성하는 과정이 완료됨과 동시에 휴대폰을 하나 더 구매하지 않고도 하나의 안드로이드 스마트폰에서 카카오톡 계정을 2개 만들어 사용하기 위한 준비 과정이 완료됩니다.
마무리
지금까지 하나의 안드로이드 스마트폰에서 카카오톡 계정을 개인용과 업무용을 구분하여 2개 생성하는 방법에 대해서 소개해드렸습니다. 업무용 계정을 이용하기 위해 휴대폰을 하나 더 구매하는 경우도 있지만 이렇게 듀얼 메신저 앱 기능을 통해 별도의 비용 추가 없이도 카톡 계정을 하나 더 만들어 총 2개를 각각 구분하여 사용할 수 있다는 측면에서 굉장히 실용적이라는 생각입니다. 평소 휴대폰을 하나 더 구매하지 않고도 하나의 안드로이드 스마트폰에서 카카오톡 계정을 2개 만들어 사용하시고 싶으셨던 분들에게 이 포스팅 내용이 많은 도움되셨으면 좋겠습니다. 다음에 또 유용한 내용의 포스팅으로 찾아뵙겠습니다. 감사합니다.
추천글
카카오톡 멀티 프로필 설정 및 사용하는 방법
안녕하십니까? 이번 포스팅에서는 카카오톡 멀티 프로필 설정 및 친구 등록과 해제 그리고 삭제하는 방법에 대해서 소개해드리려고 합니다. 카카오톡 친구마다 선별적으로 노출되는 프로필을
whateverallwant.tistory.com
카카오톡 모바일 버전 안 읽은 메시지 한 번에 모아서 정렬하고 확인하기
카카오톡 모바일 버전 안 읽은 메시지 한 번에 모아서 정렬하고 확인하기
안녕하세요. 이번 포스팅에서는 카카오톡 모바일 버전의 채팅방 순서 정렬 기능을 통해 안 읽은 메시지를 한 번에 모아서 정렬하고 확인하는 방법에 대해서 소개해드리겠습니다. 카카오톡을 이
whateverallwant.tistory.com
이 블로그는 중간중간 보이는 광고 클릭 시 발생하는 소정의 비용으로 운영됩니다♥
이 포스팅의 모든 내용에 대해서는 2차 가공 및 복사를 금지합니다.




댓글