이번 포스팅에서는 갤럭시 Z 폴드 3에서 끌어다 놓는 '드래그(Drag)' 방식으로 화면을 분할하여 멀티 태스킹을 효율적으로 하는 방법에 대해서 소개해드릴게요.
Galaxy Z Fold 3는 접는다면 한 손으로 들고 다니거나 주머니 또는 가방 속에 넣고 다니기 딱 좋은 일반 휴대전화 사이즈를 보이지만 펼친다면 웬만한 태블릿 PC 못지않은 7.6인치 대화면이 펼쳐져 그 활용도가 굉장히 남다른데요. 특히나 외부 디스플레이 화면 상에서 특정 항목에 대한 세부 화면을 화면 분할 방식으로 보여주는 방식이 대표적인 경우에 해당될 거예요. 평소 갤럭시 Z 폴드 3 또는 해당 기기의 기능 및 활용에 대해 관심을 가져오신 분들이시라면 굉장히 유용한 내용이 될 거라 확신하니 끝까지 꼼꼼하게 봐주시고 많은 도움받아 가세요. 그럼 내용 바로 시작하겠습니다.

목차
Galaxy Z Fold 3의 드래그로 화면 분할하기 기능
Galaxy Z Fold 3에서 드래그로 화면 분할하는 방법
마무리
Galaxy Z Fold 3의 드래그로 화면 분할하기 기능
갤릭시 Z 폴드 3에서 지원하는 '드래그로 화면 분할하기' 기능이란 특정 목록에 대한 상세 페이지 내용을 '드래그(Drag)' 방식을 통해 화면을 분할함으로써 새로운 창으로 실행해 한 화면에서 볼 수 있도록 하는 기능인데요.
기존처럼 한 화면 상에서 상세 페이지 내용을 확인해야 해서 확인 후 다른 목록의 상세 내용을 보기 위해 '뒤로 가기' 동작을 하면서 왔다 갔다 하는 등의 불필요한 과정이 필요가 없는 데다가 상위 항목과 대응하는 하위 항목의 내용을 한 화면에서 확인이 가능하다는 점에서 굉장히 실용적이고 작업 효율성을 높여주는 기능이라 할 수 있겠습니다.
Galaxy Z Fold 3을 사용하시는 분들 중 온라인 쇼핑을 하면서 원하는 여러 상품의 상세 페이지를 들어가야 하거나 여러 문서를 번갈아가면서 확인해야 하는 상황에서와 같이 페이지를 왔다 갔다 하는 과정이 번거로우신 분들이시라면 꼭 알아두시고 적극적으로 이용해봐야 하는 기능이라는 생각인데요. 그 방법도 크게 어렵지 않고 굉장히 빠르기 때문에 아마 많은 분들이 만족하실 기능이 될 것 같습니다. 그 자세한 방법 바로 다음 카테고리에서 확인하시죠.
Galaxy Z Fold 3에서 드래그로 화면 분할하는 방법
갤럭시 Z 폴드 3에서 '드래그' 방식으로 화면을 분할하여 상위 항목과 대응하는 하위 항목을 동시에 보는 멀티태스킹 이용 방법을 정리해드릴게요.
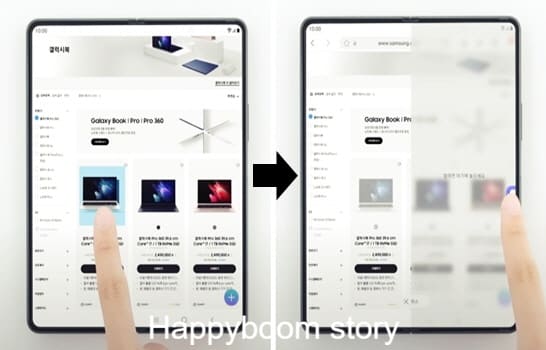
1. 화면 분할 방식으로 새로운 창을 열고자 하는 부분을 파란색으로 활성화될 때까지 길게 눌러주세요.
2. 손가락을 접촉한 상태를 유지한 채로 디스플레이 화면 가장자리로 1번 과정에서 선택한 부분을 끌어다 놓아주세요.
- '열려면 여기에 놓으세요' 문구가 나올 때 손가락을 떼주시면 됩니다.
이로써 Galaxy Z Fold 3에서 'Drag' 방식으로 화면을 분할하여 상위 항목과 대응하는 하위 항목을 동시에 보는 멀티 태스킹을 이용하기 위한 과정이 완료됩니다.
해당 과정을 통해 한 화면에서 세부 페이지 내용을 확인하기 위해 굳이 왔다 갔다 하지 않고도 특정 항목에 대한 세부 내용을 한눈에 확인 가능해집니다.
↑↑↑↑↑↑↑↑↑↑↑↑↑↑↑↑
마무리
지금까지 갤럭시 Z 폴드 3에서 끌어다 놓는 '드래그(Drag)' 방식으로 화면을 분할하여 멀티 태스킹을 효율적으로 하는 방법에 대해서 소개해드렸습니다.
Galaxy Z Fold 3의 한 화면 상에서 상위 항목에 대한 세부적인 하위 항목의 내용을 동시에 확인하며 다른 상위 항목을 선택하기 위해 다시 '뒤로 가기' 동작을 하는 등의 불필요한 과정이 필요 없다는 측면에서 업무를 보다 생산적으로 진행할 수 있으면서도 효율적으로 멀티 태스킹을 할 수 있도록 하는 유용한 기능이라는 생각입니다. 평소 Galaxy Z Fold 3 또는 해당 기기의 기능 및 활용에 대해 궁금증을 가져오셨던 분들에게 이 포스팅 내용이 많은 도움 되셨으면 좋겠습니다. 다음에 또 유용한 내용의 포스팅으로 찾아뵙겠습니다. 감사합니다.
추천글
갤럭시 Z 폴드 3 여러개의 창을 동시에 띄워놓고 사용하는 방법
갤럭시 Z 폴드 3 여러개의 창을 동시에 띄워놓고 사용하는 방법
이번 포스팅에서는 갤럭시 Z 폴드 3 내부 디스플레이에 여러 개의 창을 동시에 띄워놓는 멀티 윈도우 기능의 활성화 및 사용 방법에 대해서 소개해드리려고 해요. Galaxy Z Fold 3는 접었을 경우 한
whateverallwant.tistory.com
갤럭시 Z 폴드 3 멀티 윈도우 창 사이에서 쉽고 빠르게 복사 및 붙여넣기 방법
갤럭시 Z 폴드 3 멀티 윈도우 창 사이에서 쉽고 빠르게 복사 및 붙여넣기 방법
이번 포스팅에서는 갤럭시 Z 폴드 3에서 활성화된 멀티 윈도우 창 사이에서 텍스트나 이미지를 쉽고 빠르게 복사 및 붙여 넣기 하는 방법에 대해서 소개해드릴게요. Galaxy Z Fold 3는 접었을 경우에
whateverallwant.tistory.com
갤럭시 Z 폴드 3 멀티 뷰 기능으로 효율성 높이는 설정 방법
갤럭시 Z 폴드 3 멀티 뷰 기능으로 효율성 높이는 설정 방법
이번 포스팅에서는 갤럭시 Z 폴드 3의 '멀티 뷰' 기능을 통해 앱 내에서 메뉴 전환을 쉽고 빠르게 진행함과 동시에 화면 구성을 생산적으로 배치하여 효율성을 높이는 설정 방법에 대해서 소개해
whateverallwant.tistory.com
파트너스 활동을 통해 소정의 일정 수수료를 지급받을 수도 있습니다.
이 블로그는 중간중간 보이는 광고 클릭 시 발생하는 소정의 비용으로 운영됩니다♥
이 포스팅의 모든 내용에 대해서는 2차 가공 및 복사를 금지합니다.




댓글