이번 포스팅에서는 갤럭시 Z 폴드 3의 '멀티 뷰' 기능을 통해 앱 내에서 메뉴 전환을 쉽고 빠르게 진행함과 동시에 화면 구성을 생산적으로 배치하여 효율성을 높이는 설정 방법에 대해서 소개해드릴게요.
Galaxy Z Fold 3는 폴더블 폰의 명성에 맞게 접었다 폈다가 자유로운 만큼 접었을 때는 휴대가 간편하도록 비교적 소형화되지만 펼치는 순간 어지간한 태블릿 PC 못지않게 대화면이 펼쳐지는데요. 그러한 큼직큼직한 내부 디스플레이를 보다 효율적으로 이용하는 방법 중에 '멀티 뷰' 기능이 있답니다. 이 기능을 이용하면 특정 앱을 실행해서 해당 앱 내 메뉴 전환을 보다 효율적으로 할 수 있고 화면 구성 또한 전체와 디테일을 한 화면에서 동시에 확인할 수 있기 때문에 '표준 보기' 모드로 이용하는 경우보다 생산성에 있어서 많은 차이가 날 수밖에 없는데요. 평소 갤럭시 Z 폴드 3 또는 해당 기기의 기능이나 활용에 대해 관심이 많으셨던 분들이라면 굉장히 재미있는 내용이 될 거라 자신하니 끝까지 꼼꼼하게 봐주시고 많은 도움받아 가세요. 그럼 내용 바로 시작하겠습니다.

목차
Galaxy Z Fold 3의 멀티 뷰 기능
Galaxy Z Fold 3의 멀티 뷰 기능 설정 방법
마무리
Galaxy Z Fold 3의 멀티 뷰 기능
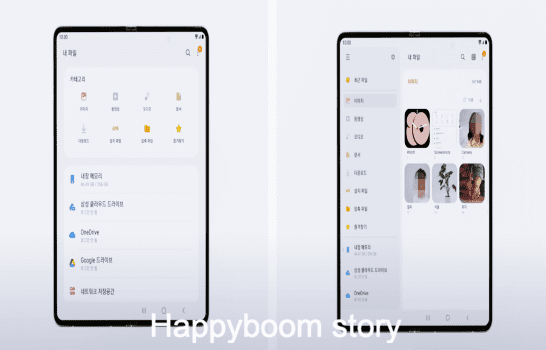
갤럭시 Z 폴드 3에서 지원하는 멀티 뷰 기능이란 특정 앱을 실행했을 때 해당 앱에 대한 정보를 대화면 내에서 한눈에 더 많이 확인할 수 있도록 최적화시킨 UI인데요.
목록과 해당 목록별 세부 내용을 한 화면 내에서 한눈에 확인할 수 있고 한 화면 내에 앱 내 메뉴 바로가기 아이콘도 항상 보여주기 때문에 앱 내 메뉴 전환을 굳이 '뒤로 가기' 동작을 하거나 '메뉴' 탭을 활성화시킴으로써 화면을 가릴 필요 없이 현재 위치한 화면 내에서 즉각적으로 실행할 수 있다는 측면에서 그 효율성이 굉장히 뛰어나며 보다 생산적으로 업무를 진행하고 싶으신 분들에게 특히나 실용적이라고 할 수 있겠습니다. 여러 번 왔다 갔다 하거나 이것저것 누를 필요 없이 Galaxy Z Fold 3의 내부 대화면 안에서 최적으로 해결할 수 있어서 해당 기기를 이용하시는 분들이시라면 안 할 이유가 없는 필수 설정이라고 할 수 있답니다.
Galaxy Z Fold 3의 멀티 뷰 기능 설정 방법
갤럭시 Z 폴드 3에서 지원하는 멀티 뷰 기능을 설정하는 방법에 대해서 소개해드릴게요.
1. '설정' 앱을 실행합니다.
2. '디스플레이' 항목으로 들어가 주세요.
3. '화면 레이아웃 및 크기' 항목을 눌러주세요.
4. 상단에 위치한 레이아웃 옵션 항목 중 '멀티뷰' 항목의 체크박스를 터치해 체크해주세요.
이로써 Galaxy Z Fold 3에서 멀티 뷰 기능을 설정하는 과정이 완료됩니다.
해당 과정을 거치면 실행된 앱에서 화면 이동 단계를 획기적으로 줄여주고 전체와 디테일을 한눈에 확인할 수 있는 멀티 뷰 기능이 자동으로 동작됩니다.
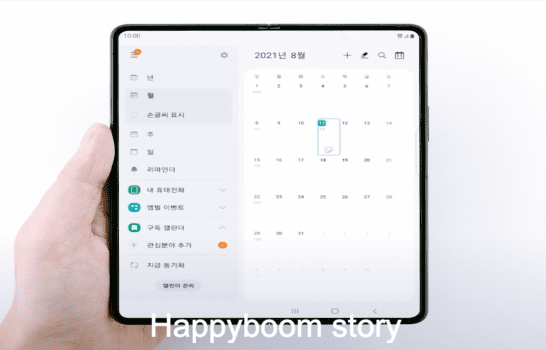
↑↑↑↑↑↑↑↑↑↑↑↑↑↑↑↑
마무리
지금까지 갤럭시 Z 폴드 3의 '멀티 뷰' 기능을 통해 앱 내에서 메뉴 전환을 쉽고 빠르게 진행함과 동시에 화면 구성을 생산적으로 배치하여 효율성을 높이는 설정 방법에 대해서 정리해드렸습니다.
Galaxy Z Fold 3의 내부 디스플레이가 웬만한 태블릿 PC 크기가 부럽지 않은 만큼 그 안에서 보다 효율적으로 사용성을 높일 수 있는 설정 방법 중 하나로 '멀티 뷰' 기능이 제법 유용하다는 생각인데요. 한 화면 안에서 목록과 해당 목록별 세부 내용을 동시에 확인할 수 있으며 실행된 앱 내 메뉴 전환을 손쉽게 할 수 있도록 화면 구성이 적용되어 전체와 세부의 조화가 생산적으로 이루어진다는 측면에서 대화면을 알차게 활용할 수 있는 방법이 되겠습니다. 평소 갤럭시 Z 폴드 3 또는 해당 기기의 기능이나 활용에 대해 궁금하셨던 분들에게 이 포스팅 내용이 많은 도움 되셨으면 좋겠습니다. 다음에 또 유용한 내용의 포스팅으로 찾아뵙겠습니다. 감사합니다.
추천글
갤럭시 Z 폴드 3 이전 2세대 전작 모델과 달라진 점
갤럭시 Z 폴드 3 이전 2세대 전작 모델과 달라진 점
이번 포스팅에서는 갤럭시 Z 폴드 3가 이전 2세대 전작 모델과 달라진 점에 대해서 정리해드리려고 해요. Galaxy Z Fold 3가 출시가 이루어짐에 따라 엄청난 관심과 인기가 지속되고 있는데요. 폴더
whateverallwant.tistory.com
갤럭시 Z 폴드 3 지원 S펜 종류와 특징 정리하기
이번 포스팅에서는 갤럭시 Z 폴드 3을 지원하는 S펜의 종류와 특징에 대해서 정리해보도록 하겠습니다. Galaxy Z Fold 3에서도 이제 그림을 그리거나 필기를 할 때 S펜을 드디어 이용할 수 있게 됐는
whateverallwant.tistory.com
갤럭시 Z 폴드 3 플렉스 모드에서의 필기 방법 알아보기
갤럭시 Z 폴드 3 플렉스 모드에서의 필기 방법 알아보기
이번 포스팅에서는 갤럭시 Z 폴드 3의 플렉스 모드에서의 필기 방법에 대해서 소개해드리려고 해요. Galaxy Z Fold 3의 경우 폴더블 폰답게 접었다 폈다가 자유로워 접은 상태에서는 휴대가 용이하
whateverallwant.tistory.com
파트너스 활동을 통해 소정의 일정 수수료를 지급받을 수도 있습니다.
이 블로그는 중간중간 보이는 광고 클릭 시 발생하는 소정의 비용으로 운영됩니다♥
이 포스팅의 모든 내용에 대해서는 2차 가공 및 복사를 금지합니다.




댓글