안녕하세요.
이번 포스팅에서는 갤럭시 스마트폰에서 '스마트 셀렉트' 기능 중 '화면에 고정' 기능을 통해 캡처 이미지를 사용 중인 액정 화면에 필요한 시간 동안 고정시키는 기능에 대해서 소개해드리려고 해요. 누군가의 전화번호나 계좌 번호를 입력해야 하는 등 숫자나 문자를 기억하고 입력해야 하는 상황에서 페이지를 왔다 갔다 하며 입력을 진행하는 경우가 많으셨을 텐데요. 이와 같이 페이지를 바꿔가며 일부 기억했다가 그 부분을 입력하고 다시 돌아가는 과정이 여간 비효율적이지 않을 수 없으며 실수할 가능성도 큰데요. 갤럭시 스마트폰을 사용하시는 분들이라면 기억해야 할 페이지를 캡처한 뒤 해당 캡처 이미지를 화면에 고정해놓을 수 있답니다. 바로 '화면에 고정' 기능인데요. 평소 연락처나 계좌 번호를 입력하느라 페이지를 왔다 갔다 하며 입력을 진행하는 과정에 피로감을 느끼시고 보다 효율적인 방법을 찾고 계신 분들에게 굉장히 유용한 기능이 될 것 같아요. 그러니 끝까지 읽고 그대로 따라해주세요. 그럼 내용 시작해볼게요.
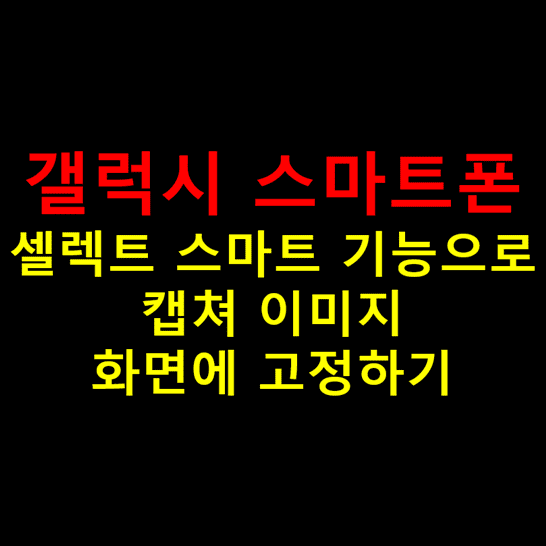
목차
갤럭시 스마트폰의 '화면에 고정' 기능이란?
갤럭시 스마트폰의 '화면에 고정' 기능을 활성화하는 방법
갤럭시 스마트폰의 '화면에 고정' 기능을 이용하는 방법
마무리
갤럭시 스마트폰의 '화면에 고정' 기능이란?
갤럭시 스마트폰의 '화면에 고정' 기능이란 갤럭시 스마트폰에서 캡처한 이미지를 필요한 시간만큼 액정 화면상에 고정시키는 기능으로 연락처나 계좌를 입력하는 경우와 같이 문자나 숫자를 기억하고 입력해야 하는 상황에서 페이지를 왔다 갔다 해가며 조금씩 기억하고 입력하는 과정을 반복할 필요 없이 현 화면에 고정된 캡처 이미지를 보고 바로 입력할 수 있어 굉장히 요긴하게 사용할 수 있는 기능이라 할 수 있겠습니다.
갤럭시 스마트폰의 '화면에 고정' 기능을 활성화하는 방법
갤럭시 스마트폰의 '화면에 고정' 기능을 활성화하는 방법을 말씀드리겠습니다. 갤럭시 스마트폰의 '화면에 고정' 기능을 이용하기 위해서는 활성화 과정이 선행되어야 하기 때문에 이 과정을 먼저 진행해주셔야 합니다.
1. 갤럭시 스마트폰에서 엣지 메뉴창을 불러옵니다.
- 액정 화면 좌측 또는 우측에서 회색 바를 반대 방향으로 드래그해주시면 엣지 메뉴창이 열립니다.
2. 하단에서 톱니바퀴 모양의 '설정' 아이콘을 눌러주세요.
3. 상단 카테고리에서 '스마트 셀렉트' 항목에 체크해준 뒤 홈 화면으로 돌아가주세요.
이로써 갤럭시 스마트폰의 '화면에 고정' 기능을 활성화하는 과정이 완료되었습니다.
갤럭시 스마트폰의 '화면에 고정' 기능을 이용하는 방법
갤럭시 스마트폰의 '화면에 고정' 기능을 이용하는 방법에 대해서 소개해드릴게요.
1. 캡처할 화면을 띄워주세요.
2. 엣지 메뉴창을 불러와주세요.
3. 엣지 메뉴창 위에서 화면을 좌 또는 우로 한번 더 밀어 '스마트 셀렉트' 메뉴창으로 엣지 메뉴창을 전환해주세요.

4. '스마트 셀렉트' 메뉴 버튼 중 '화면에 고정' 버튼을 눌러주세요.
5. 화면 캡처 사이즈를 조절한 뒤 '화면에 고정' 버튼을 눌러 지정한 부분을 캡처해줍니다.
- 이후 갤럭시 스마트폰 화면에 캡처한 부분이 고정되어 나타나고 다른 앱을 실행시키든 화면을 전환하든 고정된 캡처 이미지는 상시 팝업 형태로 떠있게 됩니다.
- 고정된 캡처 이미지를 누른 상태로 드래그해가며 위치 조절도 가능합니다.
6. 액정 화면에 고정된 캡처 이미지를 눌러주세요.
7. 고정된 캡처 이미지를 저장 또는 종료해주세요.
- 저장을 하고 싶다면 아랫 방향 화살표 모양의 버튼을 눌러주시면 되고 '사진' 앱이 저장됩니다.
- 종료하고 싶다면 'X' 모양의 버튼을 눌러주세요.
이로써 갤럭시 스마트폰의 '화면에 고정' 기능을 사용하는 과정이 완료됩니다.
마무리
지금까지 갤럭시 스마트폰에서 '스마트 셀렉트' 기능 중 '화면에 고정' 기능을 통해 캡처 이미지를 사용 중인 액정 화면에 필요한 시간 동안 고정시키는 기능에 대해서 소개해드렸습니다. 연락처나 계좌 번호와 같이 문자나 숫자를 휴대폰 상에서 옮겨 적어야 할 때 페이지를 전환해가며 조금씩 기억하고 적는 과정을 반복하기보다는 '스마트 셀렉트' 기능의 '화면에 고정' 기능을 활용하여 기억의 부담도 줄이고 실수도 큰 폭으로 줄이는데 많은 도움이 되셨으면 좋겠습니다. 다음에 또 유용한 내용의 포스팅으로 찾아뵙겠습니다. 감사합니다.
추천글
갤럭시 스마트폰 글자 수정 시 커서 이동 원하는 위치로 쉽고 정확하게 설정하기
갤럭시 스마트폰 글자 수정 시 커서 이동 원하는 위치로 쉽고 정확하게 설정하기
안녕하세요. 이번 포스팅에서는 갤럭시 스마트폰에서 글자 수정 시 커서 이동을 원하는 위치로 쉽고 정확하게 하는 방법에 대해서 소개해드리려고 합니다. 갤럭시 스마트폰에서 글자를 입력한
whateverallwant.tistory.com
갤럭시 스마트폰 통화 배경 화면 동영상으로 설정하는 방법
갤럭시 스마트폰 통화 배경 화면 동영상으로 설정하는 방법
안녕하세요. 이번 포스팅에서는 갤럭시 스마트폰에서 통화 배경화면을 동영상으로 설정하는 방법에 대해서 소개해드리겠습니다. 갤럭시 스마트폰을 사용자 분들을 보면 통화 배경화면을 단순
whateverallwant.tistory.com
이 포스팅이 도움이 되셨다면 공감 꾹♥
이 포스팅의 모든 내용에 대해 무단 배포 및 2차 가공 생산을 금지합니다.




댓글