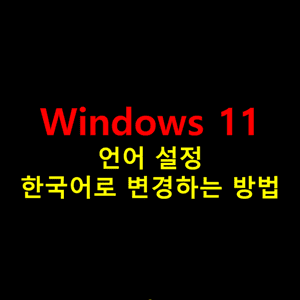
이번 포스팅에서는 윈도우11 언어 설정을 영어로 선택하고 설치를 진행한 까닭에 바탕화면부터 모든 내용이 영문으로 표시되는 것은 물론이고 한국어 입력도 안 되는 경우 한글 패치 작업을 통해 설정 언어를 변경하여 모든 문제를 해결하는 방법에 대해서 소개해드리겠습니다.
마이크로소프트사에서 Windows11 정식 버전을 내놓음에 따라 많은 분들이 설치를 진행하고 새로운 환경에서 윈도우를 이용하실 거라 생각되는데요. 물론 저 또한 윈도우11을 무료로 다운로드하고 설치 USB를 만드는 것은 물론 시스템 환경을 충족하지 못하더라도 강제로 우회 설치하는 방법에 대한 내용을 다룬 포스팅을 작성하였으니 필요하신 분은 아래 '추천글' 카테고리에 남겨둔 링크를 통해 확인해주세요.
그런데 언어 설정을 실수로 영문으로 선택하고 설치를 진행했거나 Windows11 영문판을 설치하신 이유로 사용 환경에서 모든 내용이 영어로 나오고 심지어는 한글 입력도 안돼 사용 과정에서 꽤 난감하신 상황을 겪고 계신 분들이 있을 거라 생각합니다. 하지만 간단한 설정을 통해 언어를 한국어로 변경해 정상적인 사용이 가능해지는데요.
평소 윈도우11 언어 설정을 영어에서 한국어로 변경하는 방법에 대해 궁금증을 가져오셨던 분들이시라면 굉장히 유용한 내용이 될 거라 자신하니 끝까지 꼼꼼하게 봐주시고 똑같이 따라해주세요. 그럼 내용 바로 시작하겠습니다.
목차
Windows11 언어 설정 한국어로 변경 방법
마무리
Windows11 언어 설정 한국어로 변경 방법
윈도우11 언어 설정을 영문에서 한글로 변경하는 한국어 패치 방법에 대해서 정리해드릴게요.
1. 하단 작업표시줄 오른쪽 날짜 및 시간이 표시되는 공간 옆 'ENG US' 부분을 클릭해주세요.
2. 'Language preferences' 항목을 눌러주세요.
3. 'Settings' 창 좌측 사이드 바 메뉴에서 'Language' 메뉴를 선택해주세요.
4. 우측 화면에서 스크롤을 내려 'Preferred languages' 카테고리에 속해있는 'Add a language' 항목을 클릭해줍니다.
5. 'Choose a language to install' 창 상단 'Type a language name' 입력란에 'Korean'을 입력 및 검색해주세요.
6. '한국어 Korean' 항목을 눌러 선택한 뒤 하단의 'Next' 버튼을 클릭해주세요.
7. 'Optional language features' 카테고리에서 'Install language pack' 항목과 그 하위 항목 'Set as my Windows display language' 이렇게 2가지 항목의 체크박스를 눌러 체크를 진행해주세요.
8. 하단의 'Install' 버튼을 클릭합니다.
9. 설치 과정이 완료되면 나오는 'Setting Windows display language' 창에서 'Yes, sign out now' 버튼을 눌러 윈도우11 계정의 로그아웃을 진행한 뒤 다시 로그인해주세요.
10. 아래 작업표시줄 우측 날짜 및 시간이 표시되는 공간 옆 '한' 부분을 클릭합니다.
11. '한국어' 항목을 눌러준 후 연이어 '언어 기본 설정' 항목도 클릭해주세요.
12. '설정' 창 좌측 사이드바에서 '지역' 메뉴를 선택합니다.
13. 우측 화면에서 '국가 또는 지역' 카테고리의 탭 버튼을 눌러 '한국'으로 설정합니다.
14. 오른쪽 화면에서 '사용지역 언어' 카테고리의 탭 버튼을 눌러 '한국어(대한민국)'으로 지정합니다.
15. 우측 화면의 스크롤을 내려 '관련 설정' 카테고리의 '추가 날짜, 시간 및 국가별 설정' 버튼을 클릭합니다.
16. '시계 및 국가' 창에서 '국가 또는 지역' 항목의 '날짜, 시간 또는 숫자 형식 변경' 버튼을 눌러주세요.
17. '국가 또는 지역' 창 상단 '관리자 옵션' 탭을 클릭해주세요.
18. '유니코드를 지원하지 않는 프로그램용 언어' 카테고리에 있는 '시스템 로캘 변경' 버튼을 눌러줍니다.
19. '현재 시스템 로캘' 항목 탭을 눌러 '한국어(대한민국)'으로 설정해주세요.
20. 'Beta: 세계 언어 지원을 위해 Unicode UTF-8 사용' 항목에 체크한 뒤 '확인' 버튼을 눌러주세요.
21. '시스템 로캘 변경' 창에서 '나중에' 버튼을 클릭합니다.
22. '국가 또는 지역' 창 '시작 화면 및 새 사용자 계정' 카테고리에서 '설정 복사' 버튼을 눌러줍니다.
23. '시작 화면 및 새 사용자 계정 설정' 창 하단 '현재 설정 복사' 카테고리에서 '시작 화면 및 시스템 계정'과 '새 사용자 계정' 항목의 체크박스를 모두 눌러 체크해준 뒤 '확인' 버튼을 클릭합니다.
24. '시스템 로캘 변경' 창에서 '다시 시작' 버튼을 눌러주세요.
이로써 Windows11 언어 설정을 영어에서 한국어로 변경하는 한글 패치 과정이 완료됩니다.
재부팅이 이루어지면 표시되는 언어가 한국어로 변경된 것은 물론이고 한글 입력까지도 가능해진 것을 확인하실 수 있습니다.
마무리
지금까지 윈도우11 언어 설정을 영어로 선택하고 설치를 진행한 까닭에 바탕화면부터 모든 내용이 영문으로 표시되는 것은 물론이고 한국어 입력도 안 되는 경우 한글 패치 작업을 통해 설정 언어를 변경하여 모든 문제를 해결하는 방법에 대해서 정리해드렸습니다.
Windows11을 설치를 완료하고 나서 보니 언어를 영어로 지정했거나 영문판 자체를 설치해서 난감하셨더라도 별도의 프로그램 설치 없이 한글 패치를 통해 언어 설정을 한국어로 변경할 수 있다는 점에서 많은 분들에게 도움 될 거라 생각되는데요.
평소 Windows11의 언어 설정을 영문에서 한국어로 변경하는 방법에 대해 관심을 가져오셨던 분들이 이 포스팅 내용을 보시고 많은 도움받아가셨으면 좋겠습니다. 다음에 또 유용한 내용의 포스팅으로 찾아뵙겠습니다. 감사합니다.
추천글
윈도우11 정식 버전 무료 다운로드 및 강제 우회 레지스트리 설치 방법
윈도우11 정식 버전 무료 다운로드 및 강제 우회 레지스트리 설치 방법
이번 포스팅에서는 마이크로소프트사의 윈도우11 정식 버전을 무료로 다운로드하고 CPU나 TPM과 같은 시스템 요구 사항을 만족하지 않는 컴퓨터라도 'tpm_bypass'라는 강제 우회 레지스트리를 이용
whateverallwant.tistory.com
갤럭시 Z 폴드 3 플렉스 모드 미지원 앱에서도 패널을 활성화하는 방법
갤럭시 Z 폴드 3 플렉스 모드 미지원 앱에서도 패널을 활성화하는 방법
이번 포스팅에서는 갤럭시 Z 폴드 3에서 플렉스(Flex) 모드 미지원 앱이라고 할지라도 패널을 활성화시켜 이용하는 방법에 대해서 소개해드릴게요. Galaxy Z Fold 3는 폴더블 폰답게 접었다 폈다를 자
whateverallwant.tistory.com
갤럭시 Z 플립 3 부드러운 화면 최적화 설정 방법
이번 포스팅에서는 갤럭시 Z 플립 3 부드러운 화면 최적화 설정을 통해 생생한 화질과 매끄러운 모션 및 화면 전환을 경험하는 방법에 대해서 소개해드리려고 해요. Galaxy Z Flip 3의 경우 디스플레
whateverallwant.tistory.com
이 블로그는 중간중간 보이는 광고 클릭 시 발생하는 소정의 비용으로 운영됩니다♥
이 포스팅의 모든 내용에 대해서는 2차 가공 및 복사를 금지합니다.




댓글