안녕하세요.
이번 포스팅에서는 윈도우 PC 재부팅 버튼 바로가기 아이콘을 만들어 클릭 한 번으로 쉽고 빠르게 컴퓨터를 다시 시작하는 방법에 대해서 소개해드리려고 해요. 윈도우 PC를 이용하면 재부팅을 하기 위해서는 '시작' 버튼을 누르고 '전원' 버튼을 누른 뒤 '다시 시작' 버튼을 눌러야하는 3가지 과정을 거쳐야하는데요. 이게 처음에는 별 불편함없이 사용하다가 어느 순간부터는 살짝 귀찮아지기 시작합니다. 하지만 재부팅 버튼을 만들면 기존의 3가지 과정을 클릭 한 번으로 간단하게 끝낼 수 있다는 거 아마 잘 모르셨을겁니다. 평소 윈도우 PC 재부팅을 보다 간편하고 빠르게 진행하고 싶으셨던 분들이나 성격이 조금 급한 감이 있으신 분들에게 굉장히 유용한 내용이 될 것이니 끝까지 꼼꼼하게 읽으시고 그대로 따라서 진행해주세요. 그럼 내용 바로 시작해보겠습니다.

목차
윈도우 PC 재부팅 바로가기 만들고 아이콘 변경하는 방법
윈도우 PC 재부팅 버튼 만들고 사용하는 방법
마무리
윈도우 PC 재부팅 바로가기 만들고 아이콘 변경하는 방법
윈도우 PC 재부팅 버튼을 만드는 방법에 대해서 소개해드릴게요.
윈도우 PC 재부팅 바로가기 아이콘 만들기
1. 윈도우 PC 바탕화면 빈 공간 임의의 한 지점을 마우스 오른쪽 버튼으로 클릭해주세요.
2. '새로 만들기' 항목에 있는 '바로 가기' 항목을 선택해주세요.
3. '항목 위치 입력' 항목의 입력란에 'shutdown -r -t 0'을 입력한 뒤 '다음' 버튼을 클릭합니다.
- 'shutdown'은 시스템 종료나 재부팅의 명령어이고 'r'은 'restart'의 약자로 재부팅을, 't'는 'time'의 약자로 시간을 의미합니다. 마지막으로 숫자는 클릭 직후 명령이 적용되기까지의 시간으로 '0'의 경우 클릭 직후 명령이 바로 적용되는 것입니다. 예를 들어 '10'이라고 하면 10초 후에 '120'이라고 하면 2분 후에 명령이 적용되는 것이죠.
4. '바로 가기에 사용할 이름을 입력하십시오.' 항목 입력란에 재부팅 바로가기 아이콘임을 알아볼 수 있도록 적당한 이름을 입력해준 뒤 우측 하단의 '마침' 버튼을 눌러주세요.
- '재부팅'이나 'Reboot' 또는 'Restart' 정도로 입력해주시면 되겠습니다.
이로써 윈도우 PC 재부팅 바로가기 아이콘을 만드는 과정이 완료됩니다. 바탕화면에 재부팅 바로가기 아이콘이 형성된 것을 확인하실 수 있고 이를 더블 클릭하면 3번 단계에서 입력한 시간에 맞춰 윈도우 PC의 재부팅이 이루어집니다.
윈도우 PC 재부팅 바로가기 아이콘 변경하기
1. 바탕화면에서 '윈도우 PC 재부팅 바로가기 아이콘 만들기'에서 만든 바로가기 아이콘을 마우스 오른쪽 버튼으로 클릭합니다.
2. '속성' 항목을 눌러주세요.
3. '바로가기' 카테고리에서 하단부 중앙에 있는 '아이콘 변경' 버튼을 눌러주세요.
- '아이콘 변경' 경고 팝업창이 뜨면 무시하고 그냥 '확인' 버튼을 눌러주시면 됩니다.
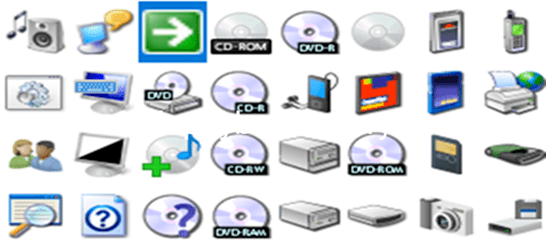
4. '아래 목록에서 아이콘 선택' 항목에 있는 아이콘 모음 중 원하는 아이콘을 선택해주신 뒤 우측 하단의 '확인' 버튼을 눌러주세요.
5. 우측 하단의 '적용' 버튼을 누른 뒤 '확인' 버튼을 눌러주세요.
이로써 윈도우 PC 재부팅 바로가기 아이콘을 변경하는 과정이 완료됩니다.
윈도우 PC 재부팅 버튼 만들고 사용하는 방법
윈도우 PC 재부팅 버튼을 만들고 사용하는 방법에 대해서 소개해드리겠습니다.
간단합니다. 위 카테고리 '윈도우 PC 재부팅 바로가기 만들고 아이콘 변경하는 방법'에서 만든 재부팅 바로가기 아이콘을 하단 작업 표시줄로 드래그 해서 이동시켜주시면 재부팅 버튼이 만들어지고 이후부터는 작업 표시줄에 있는 재부팅 버튼을 클릭하기만 하면 설정했던 시간 경과 후 윈도우 PC의 재부팅이 이루어집니다. 더이상 '시작' 버튼을 누르고 '전원' 버튼을 클릭한 뒤 '다시 시작' 항목을 선택하는 번잡한 과정 필요없이 클릭 한 번으로 윈도우 PC의 재부팅이 가능해진 거죠.
마무리
지금까지 윈도우 PC 재부팅 버튼 바로가기 아이콘을 만들어 클릭 한 번으로 쉽고 빠르게 컴퓨터를 다시 시작하는 방법에 대해서 소개해드렸습니다. 평소 윈도우 PC를 쉽고 빠르게 재부팅하는 방법에 대해서 관심이 있으셨던 분들이 이 포스팅을 통해 많은 도움받으셨으면 좋겠습니다. 다음에 또 유용한 내용의 포스팅으로 찾아뵙겠습니다. 감사합니다.
추천글
구글 계정별 크롬 바로가기 아이콘 만들어 관리 및 로그인 쉽게 하기
구글 계정별 크롬 바로가기 아이콘 만들어 관리 및 로그인 쉽게 하기
안녕하세요. 이번 포스팅에서는 구글 계정별로 '크롬' 바로가기 아이콘을 만들어 여러 계정을 보다 쉽게 관리하고 로그인하는 방법에 대해서 알아보도록 할게요. 한 컴퓨터에서 '크롬' 웹 브라
whateverallwant.tistory.com
근로장려금 정기 신청 방법과 대상 그리고 지급 금액 및 일정
2021년 근로장려금 정기 신청 방법과 대상 그리고 지급 금액 및 일정
안녕하세요. 이번 포스팅에서는 2021년 근로장려금 정기 신청 방법과 대상 그리고 지급 금액 및 일정에 대해서 소개해드리려고 해요. 2021년 5월 1일 근로자의 날을 기점으로 근로장려금 정기 신청
whateverallwant.tistory.com
이 포스팅이 도움이 되셨다면 공감 꾹♥
이 포스팅의 모든 내용에 대해 무단 배포 및 2차 가공 생산을 금지합니다.




댓글