이번 포스팅에서는 갤럭시 Z 폴드 3의 '듀얼 프리뷰' 기능, 일명 '커버 화면 미리 보기' 기능을 통해 외부 커버 스크린 화면에서 찍히는 사람도 사진 또는 동영상 촬영 장면을 미리 볼 수 있게 설정하는 방법에 대해서 소개해드릴게요.
Galaxy Z Fold 3에는 7.6인치에 달하는 내부 메인 디스플레이도 있지만 외부 커버 디스플레이도 함께 존재하는데요. 그에 따라 카메라로 사진이나 동영상 촬영 시 두 스크린을 활용한 촬영 기능이 존재하는데요. 바로 '듀얼 프리뷰'라는 기능이랍니다.
이 기능을 이용하면 찍는 사람은 내부 스크린을 통해, 찍히는 사람은 외부 스크린을 통해 촬영 모습을 미리 볼 수 있어 찍히는 사람이 직접 프리뷰 화면을 통해 포즈를 잡으면 찍는 사람은 촬영 버튼만 눌러주면 되기 때문에 촬영 솜씨가 조금 떨어진다고 해도 만족도 높은 결과물을 만들어낼 수 있는데요.
평소 갤럭시 Z 폴드 3 또는 해당 기기의 기능 및 활용에 대해 관심을 가져오셨던 분들이라면 굉장히 실용적인 내용이 될 거라 자신하니 끝까지 꼼꼼하게 봐주시고 많은 도움받아 가세요. 그럼 내용 바로 시작하겠습니다.

목차
Galaxy Z Fold 3의 듀얼 프리뷰 기능의 의미 및 사용 방법
마무리
Galaxy Z Fold 3의 듀얼 프리뷰 기능의 의미 및 사용 방법
갤럭시 Z 폴드 3에서 지원하는 '듀얼 프리뷰(Dual Preview)' 기능의 의미와 사용하는 방법에 대해서 정리해드릴게요.

'듀얼 프리뷰' 기능이란 '커버 화면 미리 보기' 기능이라고도 하며 찍는 사람과 찍히는 사람 모두 동시에 미리 보기 화면을 보며 촬영하는 기능입니다.
다른 사람의 사진을 찍어줄 때 나름 잘 찍었다고 생각했지만 상대방은 만족하지 못하는 경우가 있을 수 있는데요. 'Dual Preview' 기능을 이용하면 찍는 사람은 내부 메인 디스플레이 화면을 통해, 찍히는 사람은 외부 커버 디스플레이 화면을 통해 촬영 모습을 보고 확인할 수가 있어 서로 실시간으로 의견을 주고받으며 만족도 높은 촬영 결과물을 위해 소통이 더욱 쉬워지고 편해졌죠.
이제는 찍히는 사람이 원하는 표정과 포즈를 잡고 찍는 사람은 찍히는 사람이 요구하는 구도와 각도로 들고 있다가 촬영 버튼을 눌러주는 역할만 하면 되기에 촬영 솜씨가 부족해 고민이었던 사람이라면 그 부담을 상당히 줄여주고 동시에 상호 간에 더 좋은 사진이나 동영상 결과물을 만들어낼 수 있다는 장점이 있죠.
듀얼 프리뷰 기능 사용 방법
1. Galaxy Z Fold 3을 펼치면 나오는 내부 메인 디스플레이 상에서 '카메라' 앱을 실행해주세요.
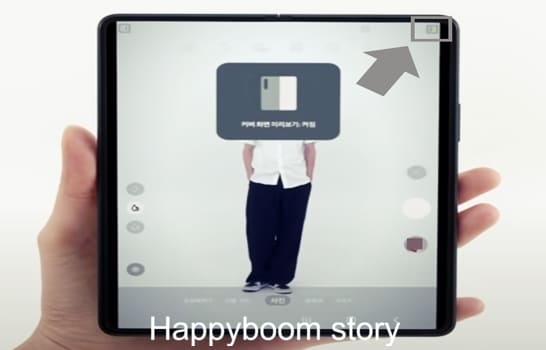
2. 내부 스크린에 나오는 프리뷰 화면 우측 상단에 보이는 '커버 화면 미리 보기' 버튼을 눌러주세요.
- '커버 화면 미리 보기' 버튼은 갤럭시 Z 폴드 3을 펼쳤을 때의 외부 커버 디스플레이가 있는 겉면 모양으로 되어있습니다.
- '커버 화면 미리 보기' 버튼이 노란색으로 되어 있으면 '듀얼 프리뷰' 기능이 활성화된 상태로 켜져 있는 것이고 하얀색으로 되어 있으면 해당 기능이 비활성 상태로 꺼져있는 것입니다.
3. 사진 또는 동영상 촬영을 진행해주세요.
이로써 갤럭시 Z 폴드 3에서 'Dual Preview' 기능을 사용하는 과정이 완료됩니다.
이 과정을 거치면 내부 스크린을 통해 찍는 사람은 물론이고 찍히는 사람 또한 외부 스크린을 통해 자신의 촬영 모습을 바로바로 확인하며 적절한 포즈와 표정을 스스로 잡을 수 있게 됩니다.
↑↑↑↑↑↑↑↑↑↑↑↑↑↑↑↑
마무리
지금까지 갤럭시 Z 폴드 3의 '듀얼 프리뷰' 기능, 일명 '커버 화면 미리 보기' 기능을 통해 외부 커버 스크린 화면에서 찍히는 사람도 사진 또는 동영상 촬영 장면을 미리 볼 수 있게 설정하는 방법에 대해서 소개해드렸습니다.
Galaxy Z Fold 3의 내부 스크린과 외부 스크린 모두를 활용하여 카메라로 사진이나 동영상 촬영 시 유용하게 활용할 수 있는 기능인데요. 찍는 사람과 찍히는 사람이 프리뷰 화면을 통해 직접 실시간으로 소통할 수 있고 찍는 사람의 촬영 솜씨가 상대적으로 떨어지더라도 찍히는 사람이 원하는 각도와 구도로 들고 있다가 촬영 버튼만 눌러주면 되기에 서로 간에 더 좋은 결과물을 만들어낼 가능성이 높아진다는 점에서 굉장히 실용적인 기능으로 자리매김할 거라 예상합니다.
평소 Galaxy Z Fold 3 또는 해당 기기의 기능 및 활용에 대해 궁금증을 가져오셨던 분들이 이 포스팅 내용을 통해 많은 도움받아가셨으면 좋겠습니다. 다음에 또 유용한 내용의 포스팅으로 찾아뵙겠습니다. 감사합니다.
추천글
갤럭시 Z 폴드 3 플렉스 모드 미지원 앱에서도 패널을 활성화하는 방법
갤럭시 Z 폴드 3 플렉스 모드 미지원 앱에서도 패널을 활성화하는 방법
이번 포스팅에서는 갤럭시 Z 폴드 3에서 플렉스(Flex) 모드 미지원 앱이라고 할지라도 패널을 활성화시켜 이용하는 방법에 대해서 소개해드릴게요. Galaxy Z Fold 3는 폴더블 폰답게 접었다 폈다를 자
whateverallwant.tistory.com
갤럭시 Z 폴드 3의 캡처 뷰 기능으로 손쉬운 촬영물 관리 방법
갤럭시 Z 폴드 3의 캡처 뷰 기능으로 손쉬운 촬영물 관리 방법
이번 포스팅에서는 갤럭시 Z 폴드 3의 '캡처 뷰' 기능을 이용하여 카메라로 촬영한 사진이나 동영상을 곧바로 확인하거나 손쉽게 공유 또는 삭제하는 관리 방법에 대해서 소개해드릴게요. Galaxy Z
whateverallwant.tistory.com
갤럭시 Z 폴드 3 내부 화면 우측 태스크 바에 즐겨찾는 앱 고정하기 방법
갤럭시 Z 폴드 3 내부 화면 우측 태스크 바에 즐겨찾는 앱 고정하기 방법
이번 포스팅에서는 갤럭시 Z 폴드 3 내부 디스플레이 화면 우측에 태스크 바를 활성화한 뒤 즐겨 찾는 앱을 고정하는 방법에 대해서 소개해드릴게요. Galaxy Z Fold 3는 접었을 때는 들고 다니기 좋
whateverallwant.tistory.com
파트너스 활동을 통해 소정의 일정 수수료를 지급받을 수도 있습니다.
이 블로그는 중간중간 보이는 광고 클릭 시 발생하는 소정의 비용으로 운영됩니다♥
이 포스팅의 모든 내용에 대해서는 2차 가공 및 복사를 금지합니다.




댓글